Фотошоп.
Инструменты выделения.
В прошлых главах были рассмотрены “Маски” и корректирующий слой “Цветовой тон / Насыщенность”. Логично было бы продолжить разбор корректирующих слоев, но я решил сделать небольшое отступление и рассмотреть инструменты выделения, поскольку необходимость в них может возникнуть как при работе с масками, так и при работе со слоями.
На панели инструментов Вам предлагается три варианта для создания выделенной области: прямоугольное выделение (прямоугольник пунктиром), лассо (петелька) и волшебная палочка.
Прямоугольное (а щелкнув правой кнопкой мыши можно расширить его до овала / круга или вертикальная / горизонтальная строчка) является одним из самых простых. Два щелчка левой кнопкой мыши и можете делать с выделенным участком, что хотите… Тут и особо говорить то было бы не о чем, если бы не маленькие хитрости.
|

Рис.1 |
Например, Вы хотите снять вид из комнаты. Для съемки помещения Вам нужна экспозиция d=5,6 и t=1/30с. А для съемки вида за окном – d=5,6 и t=1/250с. Разница составляет три ступени (кто не понимает о чем идет речь – см. Курс молодого бойца). Это приведет к тому, что при правильной экспозиции комнаты, пейзаж за окном станет слишком светлым / белым (Рис.1). Возможен и обратный вариант – пейзаж за окном проэкспонирован правильно, а комната слишком темная. В эпоху пленок, такой кадр нужно было недодержать при съемке, а потом передержать при проявке (push процесс). Но мы живем в эру цифровых технологий. У нас есть цифровой негатив – файл в RAW формате. Изменяя параметры съемки, мы практически без потерь качества вытягиваем детали их теней, немного сложнее из светов (их там может просто не остаться…).
Сохраняем изображение в двух файлах, один, скажем ev = 0, во втором ev = -2 (затемняем светлые области). Открываем их в фотошопе и копируем светлый слой в файл темного и делаем на светлом слое маску с параметром “показать все”. Теперь осталось на месте окна вырезать отверстие в маске, чтобы вместо белого пятна в окне появился пейзаж с нижнего слоя…
И здесь можно столкнуться с одним неприятным моментом: граница маски получается очень резкой и очевидно вмешательство фотошопа. Чтобы избежать этого выбираем в верхнем меню “Выделение >> Растушевка” (аналог мягкой кисти по периметру). Выбираем радиус. Мне для окошек хватило 3. Для других случаев выбирается индивидуально. Реалистичность достигнута (Рис. 2).
|

Рис.2 |
Но как быть, если проем на изображении находится под углом к горизонту или имеет неправильную четырехугольную форму?
В этом случае, так же можно использовать прямоугольное выделение, но необходимо его трансформировать. Делается это следующим образом: создается прямоугольное выделение и в верхнем меню выбирается “Выделение >> Трансформировать выделенную область”. Вокруг рамки появились маркеры, за которые рамку можно поворачивать и масштабировать. Но это дает ограниченные возможности. Чтобы расширить их, выбираем в верхнем меню “Редактирование >> Трансформирование >> Искажение”. Теперь Вы можете перемещать углы по своему усмотрению. Меню трансформирование остается доступным в течении всего времени работы с выделением. Выбрав в нем пункт “Деформация”, прямолинейные стороны можно сделать криволинейными. Когда желаемый результат будет достигнут, достаточно щелкнуть левой кнопкой мыши по иконке любого инструмента, чтобы выйти из режима трансформации.
На рисунке 3 показан результат трансформации прямоугольного выделения. На голубом фоне было создано прямоугольное выделение, трансформировано и залито розовым цветом. На участках двух сторон, для наглядного примера, была сделана растушевка с радиусом 10.
|
|
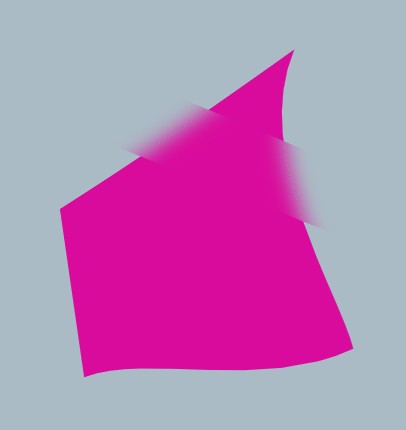
Рис.3> |
Если выделяемая область имеет многоугольную форму с прямыми углами, при выделении можно использовать клавиши Shift и Alt. В первом случае выделения будут объединяться, во втором случае из первого выделения будет вычитаться область перекрытия вторым выделением.
Если выделяемая область ограничена прямыми сторонами под произвольными углами – можно воспользоваться расширенной функцией лассо (щелкаем по иконке лассо правой кнопкой мыши) - прямолинейное лассо. Щелкая левой кнопкой мыши по вершинам фигуры, без труда выделяем ее.
Инструмент лассо используется для грубого выделения криволинейных областей. Обычно сочетается с растушевкой. Например, когда Вы ретушируете портрет, криволинейным лассо можно выделить один участок кожи и перенести его на другой. Растушевка скрывает границы и делает вставленный фрагмент практически незаметным.
|
И, наконец, последний инструмент выделения – волшебная кисточка. Щелкая ей на какую то область изображения, Вы выделяете пиксели такого же цвета, плюс некий допуск. Аналогичный результат можно получить через верхнее меню “Выделение >> Цветовой диапазон”. Выставляя параметры диапазона, вы Вы можете увеличить или уменьшить величину допуска. Ну а дальше можно использовать все описанные выше манипуляции. Можно сделать инверсию выделения – т.е. поменять местами выделенную область с невыделенной. Можно сохранить выделенную область, а потом загрузить ее… Возможностей много. Дерзайте.
Продолжение следует…
Ах, да, совсем забыл сказать: выделение снимается сочетанием клавиш Ctrl D.
|
|
|
Все фотографии и тексты, представленные на сайте, являются собственностью А. Морковкина и защищены законом "Об авторском праве". Воспроизведение полностью или частично в любой форме и на любых носителях, а также любая обработка без моего письменного разрешения ЗАПРЕЩЕНЫ! В случае размещения работ в интернете обязательна обратная активная ссылка на мой сайт.
|



